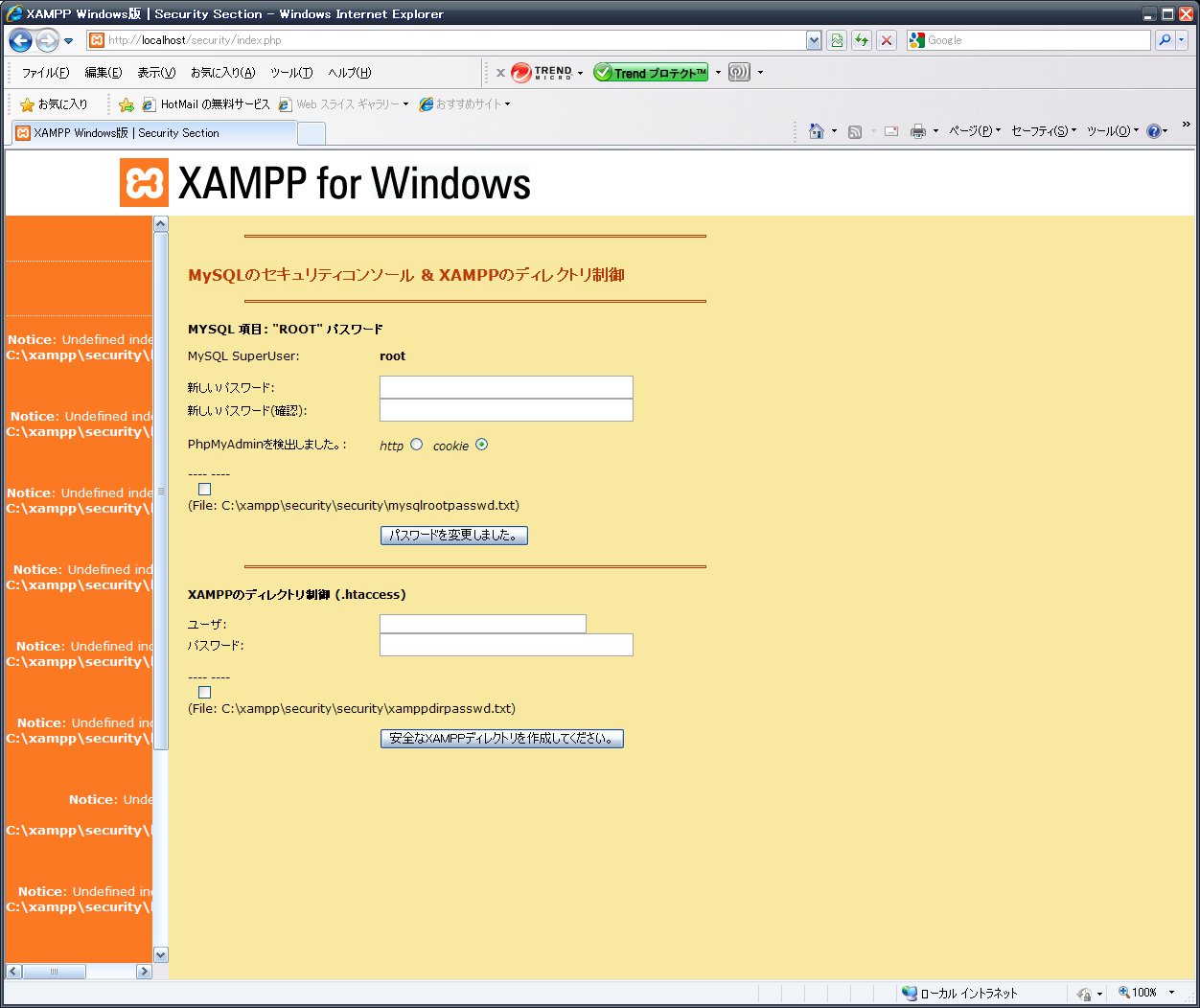【WordPressを使う】WindowsPCで動かしてみる
WordPressを仕事で扱うことになったので、試しにいつも使っているWindowsPCに入れてみることにしました。
さてどうすれば動かせるのかと調べてみると、WordPressはPHPとMySQL、Apacheがあれば動くようで、WindowsPCではWebアプリを動かすのに必要なソフトウェアをひとまとめにした「XAMPP」というものをインストールして、それを利用してWordPressを実行できるようです。
というわけで、まずはXAMPPをインストールすることに。
XAMPPの日本語ページ(http://www.apachefriends.org/jp/xampp.html)にある「XAMPP for Windows」のページから、インストーラのダウンロードができます。同じページにインストール方法の説明があるので、ダウンロードしつつそれを読みます。
インストーラがダウンロードできたら、それを実行して、インストール開始。英語ですが、基本的にはそのまま「Next」で良い感じです。
で、インストールが完了したら、XAMPPのコントロールパネルが起動するので、とりあえずApacheとMySQLの「Start」ボタンを押して起動(起動完了すると「Module」欄のそれぞれの文字背景が緑になります)。
ここまでできたら、ブラウザを起動して、アドレス欄に「http://localhost/」と入力すると、以下の画面が表示されるはず。
続いて、phpMyAdminを設定します。画面左下くらいのところに「phpMyAdmin」とあるので、ここをクリック。
ここで、WordPressで使用するDBを作ります。
適当なDB名(とりあえず「wordpress」にしてみた)を入力欄に入れて「作成」ボタンを押せば、DBが作られます。当然まだ中身は空ですが。
DBを作成したら、WordPressのインストールします。
WordPressの日本語サイトからダウンロードしたzipファイルを展開します。すると、「wordpress」というディレクトリができますので、それをまるごとXAMPPのhtdocsに入れます(デフォルトだと恐らく「C:\xampp\htdocs」)。
そこまでやったら、ブラウザで「http://localhost/wordpress/」にアクセスします。
なんか、エラーとか出てますが、これが普通です。
「設定ファイルを作成する」とボタンが表示されているので、押してみます。
「さあ、始めましょう」とボタンが表示されているので、押しましょう。
すると、以下の画面が表示されますので、データベース名は、先程phpMyAdminで設定したDB名にして、ユーザ名は「root」、パスワードは空欄にして「送信」を押します。
すると、下記の画面が表示されます。準備ができたようなので、「インストール実行」を押します。
で、インストールが開始されるかと思ったら、まだ色々入力する必要があるようで、以下の画面が表示されます。
ここで設定する情報は後からでも変えられるようです。とりあえず、適当なタイトルを付けて、adminのパスワードとメアドを入力して「WordPressをインストール」を押します。
なんか、あっさりインストールできちゃったので謝られてしまいましたが、これでインストール終了です。確かにインストールは簡単ですね。
おっと、そういえばMySQLのrootパスワードをまだ設定していませんでした。ここで設定しておきましょう。
XAMPPの設定画面をブラウザで開き、左側のメニューの「セキュリティ」をクリックすると下記の画面が表示されます。
確かにMySQLのrootパスワードが無いって言われますね。
というわけで、画面中ほどのURL「http://localhost/security/xamppsecurity.php」をクリックすると、rootパスワードの設定画面が出てくるので、そこで設定を行います。
新しいパスワードを入力し、チェックボックスにチェックを入れて「パスワードを変更しました」をクリックすればパスワードが変更されます。
で、MySQLのrootパスワードを変更したということは、WordPressの方でもrootのパスワードを設定する必要があるので、WordPressのインストールディレクトリ(デフォルトならC:\xampp\htdocs\wordpress)の「wp-config.php」をテキストエディタで開き、「DB_PASSWORD」のところに先ほど設定したパスワードを入力すればOK