おはようございます。インフラ宮下です。
前回source treeのインストールと鍵の登録までを説明しましたので、今回はgitlabとの接続について説明します。 社内にgitlabがあるのでgitlabとの接続が前提となります。 (もちろんgitlabのアカウントもある想定)
gitlabの自分profile画面のメニューで「SSH keys」を選択します。
既に登録されている鍵の一覧が確認できます。右上にある「Add SSH key」をっクリックします。
![]()
鍵登録の画面に移ったら、Titleに識別し易い名前を(入力しないと自動生成されます)入れて、Keyの所に前回作成した公開鍵を貼り付けたら「Add key」で登録します。

登録keyの一覧に表示されたら無事登録は完了です。
再びsource treeに戻ります。
ではgitlabのリポジトリをcloneします。「新規/クローンを作成する」で開始します。
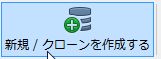
今回は、gitlabのリポジトリを使いますので、「リポジトリをクローン」タブを選択して、 ・元のパス/URLにgitlabの接続先情報を入れます。 (例:http://192.168.0.250/infra/projectX.git) 社内gitlabはhttpでの接続が出来ますが、gitであったりsshでも接続出来る方法なら何でも大丈夫です。 入力したら自動で接続確認が行われて接続成功・失敗が確認出来ます。 ・保存先のパスにクローンしたデータの保存先を指定します。 ・リポジトリをブックマークはそのまま選択状態にしておきます。 ・名前はsourcetree上で表示される名前なので、どのリポジトリかわかるような名前を付けておいてください。
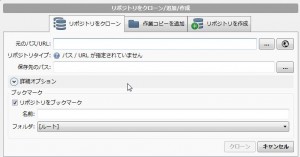
必要事項を入力したら「クローン」でスタートです。
データ量によりますが、しばらく待つと保存先のパスにクローンが完了します。

無事登録されました。これでsourcetreeからgitライフが可能となります。
基本的な作業として、pushするまではこんな感じです。 PC側でファイルの修正をすると変更アイコンに変わりますので「追加」をクリックするかファイルの所をクリックします。

するとindexにステージしたファイルの方に更新ファイルが移動します。

次に「コミット」を選択するとコメントが記入できるようになりますので、規則にのっとったコメントを記載して「コミット」します。

コミットすると「プッシュ」マークの所に赤抜きの数字が現れます。これがプッシュするフィルがあります、という記しなので修正が全て完了したらプッシュします。

そのままプッシュしても良いのですが、多人数で作業しているとコンフリクトする事もありますので一回「プル」しときます。

masterとの差分が無い事を確認した上で「プッシュ」します。

gitlabのダッシュボードを見てみるとpushされた事が表示されます。
![]()
内容を細かく確認してみると、差分など変更内容を確認する事が出来ます。

ここまでが基本操作で、実際はブランチ切ったりマージしたり、チェックアウトしたりと運用していくにはまだまだ覚える事はあります。 それは管理者さんのポリシーに則って実施しましょう。 (操作方法の説明はまた別の機会に)
ありがとうございました。
