source treeを使ってgitlabを触ってみる(1)
おはようございます。インフラの宮下です。
社内で稼働中のgitlabがあるのですが、CLI使える人が少ないせいかgitしている人が思った以上に少ないのに困ってます。 最近はWindowsのツールでも充分にGitの体験が出来るようですので、今回は「SourceTree」を紹介したいと思います。 アンチCLIの方は「SourceTree」でも十分git操作可能ですのでまず手始めに利用してみては如何でしょうか。
そもそもGitの意味がわからないという人はごめんなさい。いずれgitの構築も誰かが書いてくれると思いますので今回は割愛します。 git知識としてはとってもわかりやすい下記サイトをご覧ください。
分散型バージョン管理システムなので、みんなで使ってたまにはデグレしたりと苦い経験をしておいた方が良いと思ってます。 バックアップとかしっかりしておけば傷は浅く済むと思います… chefと連携しても良いと思いますし、configを管理してバージョンや差分を管理するでも良いですし、単にreadme的な手順を管理するでも何でも用途は良いと思います。
1)SourceTreeをインストールする
Source tree公式サイトから今回はwindows7版のファイルをDownloadします。
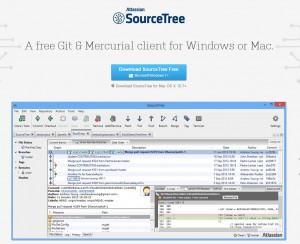
ダウンロードした実行ファイル「SourceTreeSetup_1.6.13.exe」をダブルクリックしてインストールを開始します。
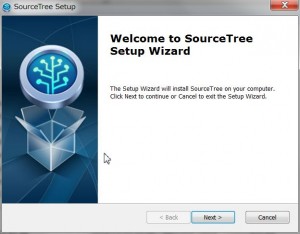
ほぼ流れにのってインストールするだけで終わります。
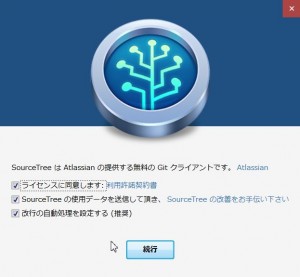
「グローバル無視設定ファイル」の作成を聞かれますが「Yes」「No」今の所どちらでも良いです。 今回は「Yes」にして進みます。
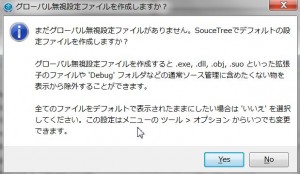
publicのリポジトリ設定をすると接続する事が出来ます。アカウントがあればアカウント・ユーザ名・パスワードを入力してください。 今回の用途は自社内のgitlabとの接続なので「スキップ」します。
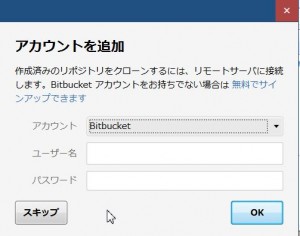
最後にSSHキーの読み込みをするか聞かれます。既に持っている場合は登録しても良いですが後でも出来るので「No」としておきます。
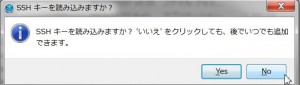
2)SSH鍵を作成して登録
gitlabにつなぐ為に作業PCの鍵を登録します。
SourceTreeを起動してまずはSSH鍵の作成と登録を行います。 既に作成した鍵がある場合はあえて作成する必要はありません。
「ツール」→「SSHキーの作成/インポート」でPuttyKeyGeneratorを起動します。
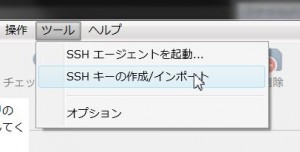
「Generate」をクリックしたらマウスをたくさん動かしていると鍵の作成が完了します。
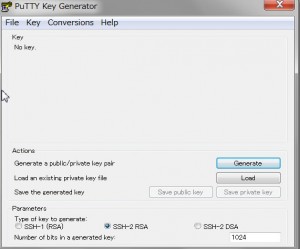
公開鍵は「Save public key」クリックしgitlab-test.pubとして保存します。 秘密鍵は「Save private key」クリックしてgitlab-test.ppkと保存します。 ※セキュリティ上、key passphraseを入れた方が良いですよ。
最後に秘密鍵の登録を行います。「ツール」→「オプション」の「全般」からSSHクライアントの設定の所に先程保存した秘密鍵を指定します。

予想以上に長くなってしまいましたのでgitlabとの接続は次回にします。
とってもわかりやすいsourcetree導入支援サイトさんです。 あおたくノート SourceTree for WindowsからGitを利用する

