【AWS】CloudWatchを使ってEC2インスタンスのリソース状況を確認する
はじめまして、ディレクターの白川です。
AWSではGUIから様々なサービスが利用出来るので、ディレクター職の自分にも非常に優しくていいですね。
さて、Webサービスを運用していくためには、インフラの稼働状況を監視することが必要不可欠です。 機器自体の死活監視に加え、メモリやCPU、ディスクなどのリソース使用状況を常にモニタリングし、負荷状況に応じて適切な対応を行わなければなりません。
そこで今回は、AWSが提供するクラウド監視ツール、CloudWatchを利用してEC2インスタンスのリソース使用状況を確認する方法についてご紹介します。
1.CloudWatchの確認方法
AWSマネージメントコンソールにアクセスし、メニューの中からCloudWatchを選択します。
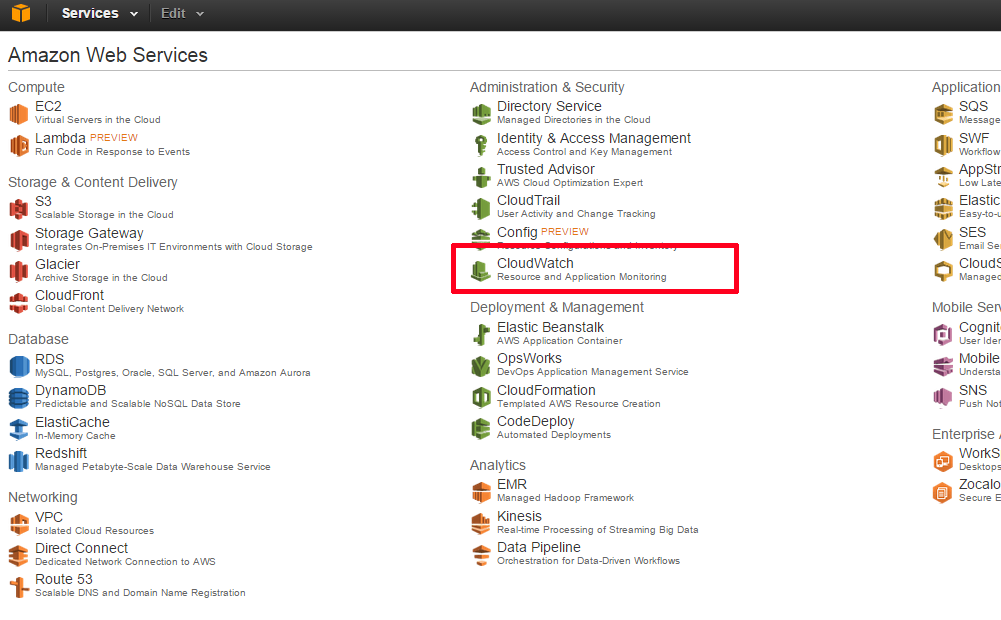
画面左の「Dashboard」の中から、[EC2]を選択します。
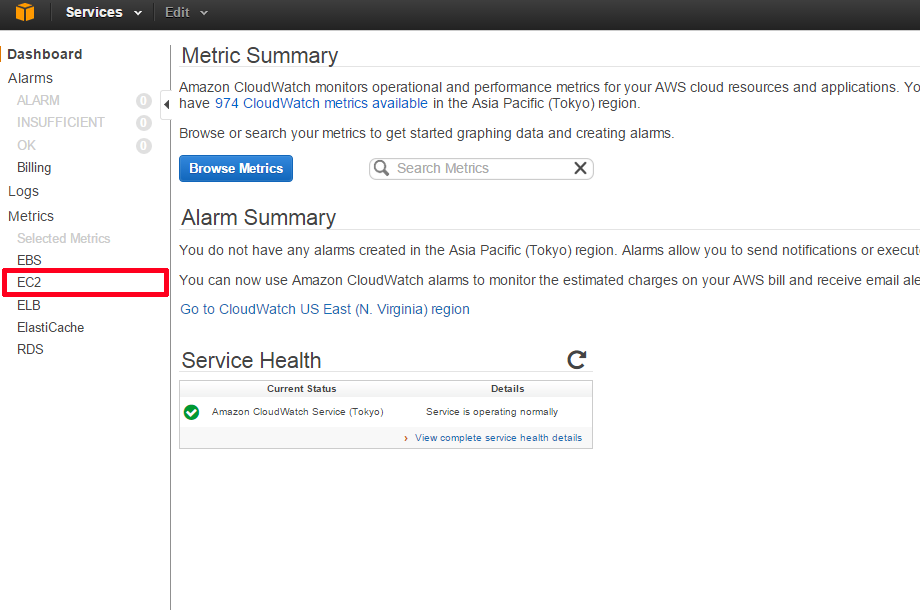
インスタンス毎のIDとメトリクス名が表示されます。グラフを表示したいインスタンスとメトリクスの組み合わせを確認し、チェックボックスにチェックを入れます。
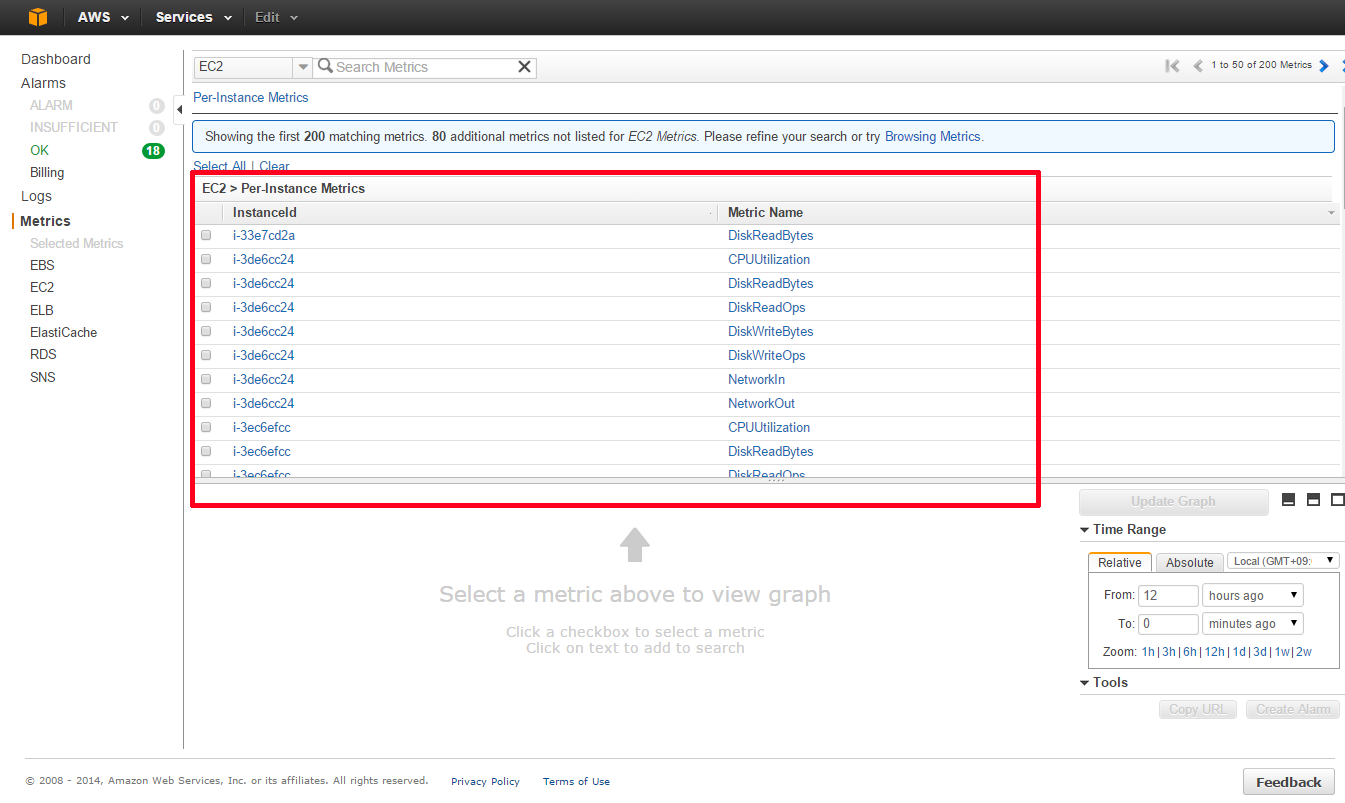
画面下にグラフが表示されます。 ※図はCPU使用率を表示したイメージです。

2.グラフの見方
[Average]というドロップダウンボックスが、各データの集計方式(Statistics)を指します。 それぞれ、平均(Average)、最小値(Minimum)、最大値(Maximum)、合計(Sum)が選択出来ます。 ※データサンプル数(Data Samples)は、サンプルとして取得したデータの数になります。こちらは、CPUやメモリなどの使用状況を確認する上ではあまり使用しないかと思います。
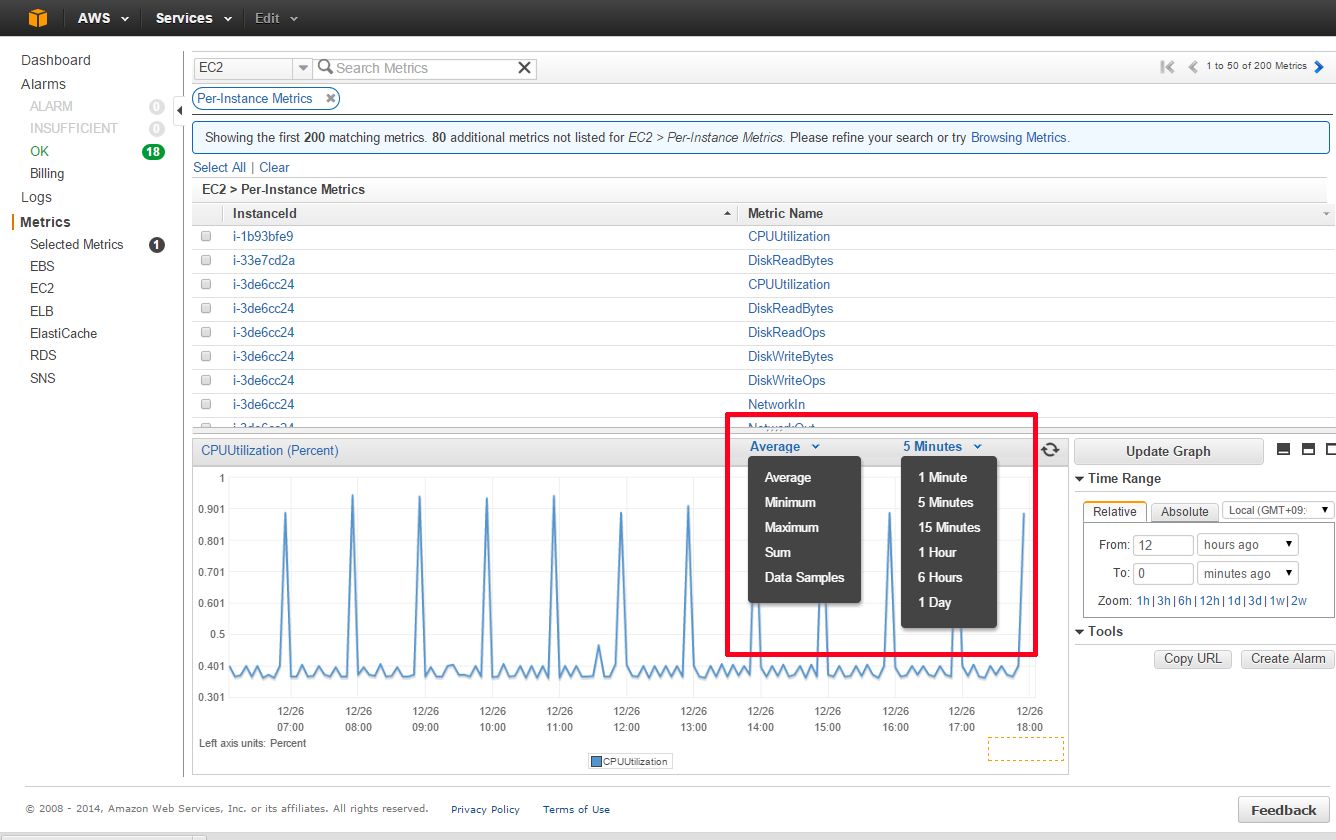
3.CloudWatchで確認出来る、EC2の標準メトリクス
CloudWatch上で確認出来るEC2のメトリクスなどは、下記のAWSドキュメントを確認ください。
4.まとめ
CloudWatchでは、今回ご紹介したEC2のリソース以外にも、RDSやELB、Auto Scalingなど様々なAWSリソースの監視が可能です。 ただし、CloudWatchの統計は2週間しか保存されないため、長期的なスパンでのリソース分析には向きません。 そういった場合は、Zabbixなどの高機能な監視ソフトウェアの利用を検討する必要があります。
ISAOでも、Zabbix等を利用した高レベルなクラウド監視実績が多数ありますので、ご検討の際は是非ともお声掛けください。
